Microsoft knows that it can often be frustrating trying to organize your company by role, skill-set etc. This is why they embedded Tags into Microsoft Teams. This helps you know if you are talking to the right person or group of people.
With targeted communication using tags in Microsoft Teams, you can organize users within your Team based on attributes such as role, skill, or expertise. Once tags are applied, you can quickly and easily reach the right people. Below we look at how use tags.
Create and use tags in Teams
To get started with tags, find a Team on the left-hand side of the screen, select More options …, and choose Manage Tags. Here you can create tags:
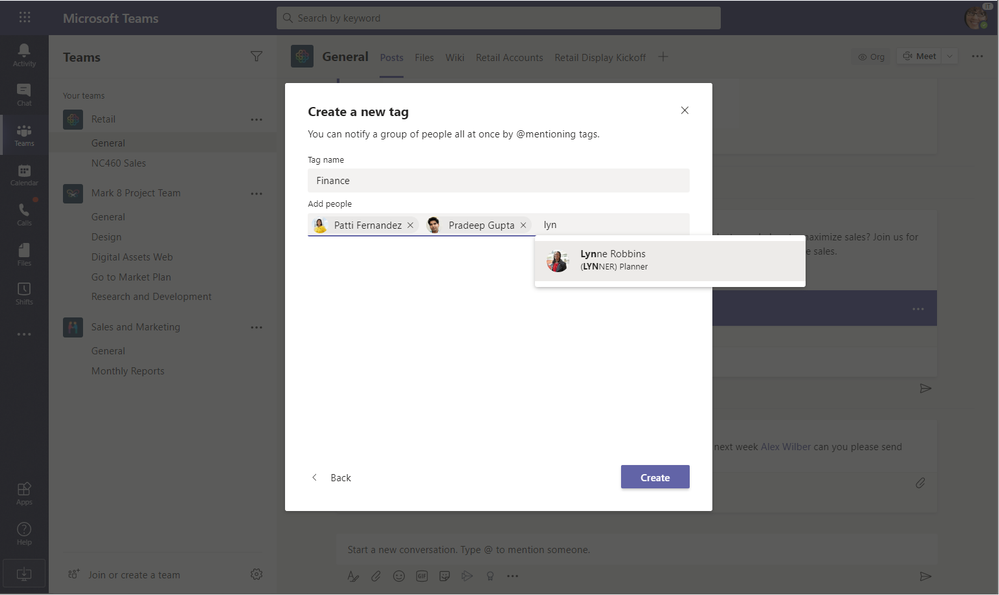
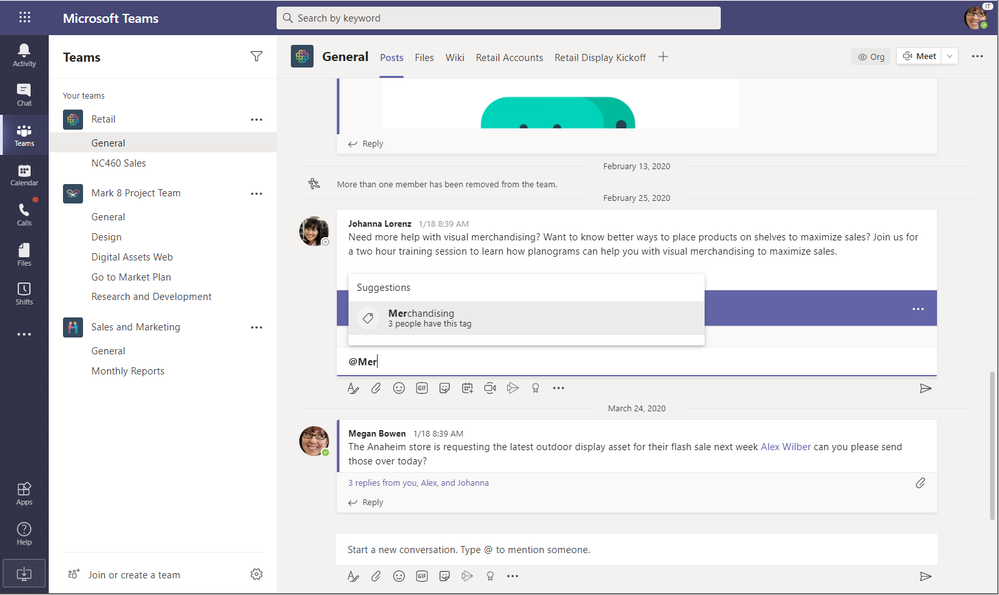
Here are some situations where tags might be able to help your group communicate and collaborate more efficiently.
Role-based work
In organizations where people often know the role of the person they need to reach, but they don’t know their name, tags can provide the right context to find them. For example, if I work in a role where I pass specific types of issues to a support team, I could create a CustomerSupport tag. Then, I could post a customer issue to a Channel Post and include @CustomerSupport so that the right people get notified.
Large Teams
Within large Teams, tags are middle ground between @mentioning an individual and @mentioning a Channel. For example, if I work in a retail store with a bunch of departments, I could create a Footwear tag for employees assigned to that department. Then, when I create a channel post to let the whole store know that two displays are going to be reorganized and include @Footwear to make sure employees in that department get the message.
Cross-functional project teams
For special projects where the members may not frequently work together, tags can be used as a light-weight way to create a project group. This is especially useful for short-term projects. For example, if I’m working on a new product design concept with some people from Marketing, Merchandising, and Branding, I could create a ProductAlpha tag for our group.
Identifying an expert or owner
Tags can also be helpful to identify an expert or a single point of contact. For example, if I work in a manufacturing plant, I might want to tag people with a specific safety certification.
Learn more and upcoming tagging capabilities
When using tags, here are some other things to keep in mind:
- Pick a name that all members of the Team can easily understand.
- Remember, Tags are only accessible to people who are members of the Team where the tag was created.
- There is currently a limit of 100 tags per Team and 100 members per tag. Each user can be assigned a maximum of 25 tags.
- Tags can be disabled by the IT Admin or changes to tags can be controlled only by the Team Owner. If you don’t see tags, they may have been disabled in your environment. For more information, see the Manage Tags article.
To learn more about tags in Teams, check out the links below.
Right now, tags are maintained by Teams users. Microsoft is currently working on new tag capabilities that will automatically apply tags to users based on when they are working.
This functionality is backed by Shifts in Teams.











