Optimizing Communication with Microsoft 365 Copilot in Outlook
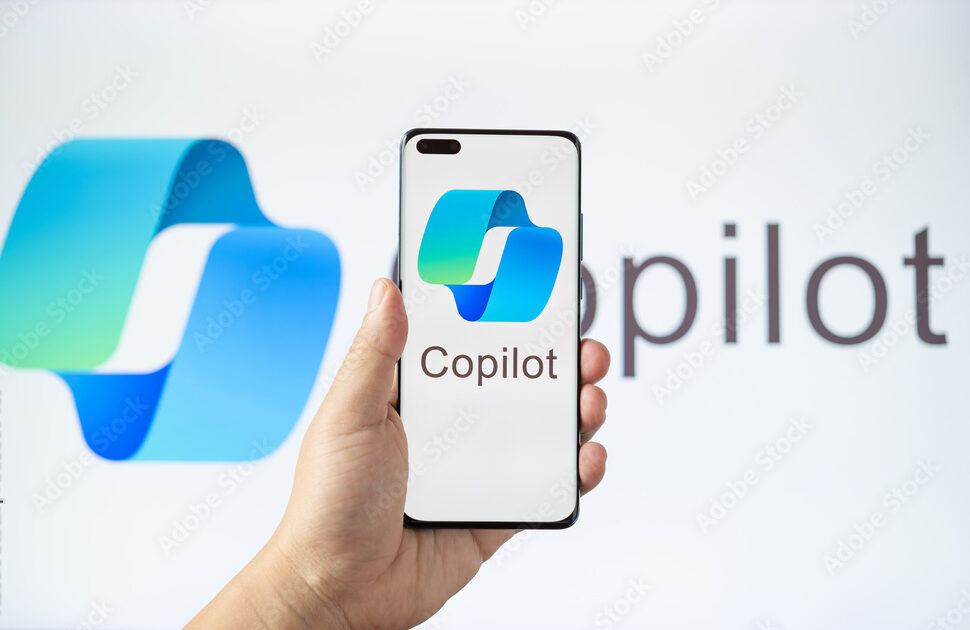
Keeping up with email correspondence can often feel like navigating through a dense fog in the modern workplace. However, with the introduction of Microsoft 365 Copilot in Outlook, you’re now equipped with a beacon of light. This tool doesn’t just streamline your communication; it revolutionizes it, offering personalized prompts and simplifying meeting preparations directly within […]
When Working from Home, Your Conditions are Important

Working from home can be difficult. Today, we talk about some of the best practices and procedures you can enact to be productive from home.
Tip of the Week: Setting Up Your Startup Page in Google Chrome
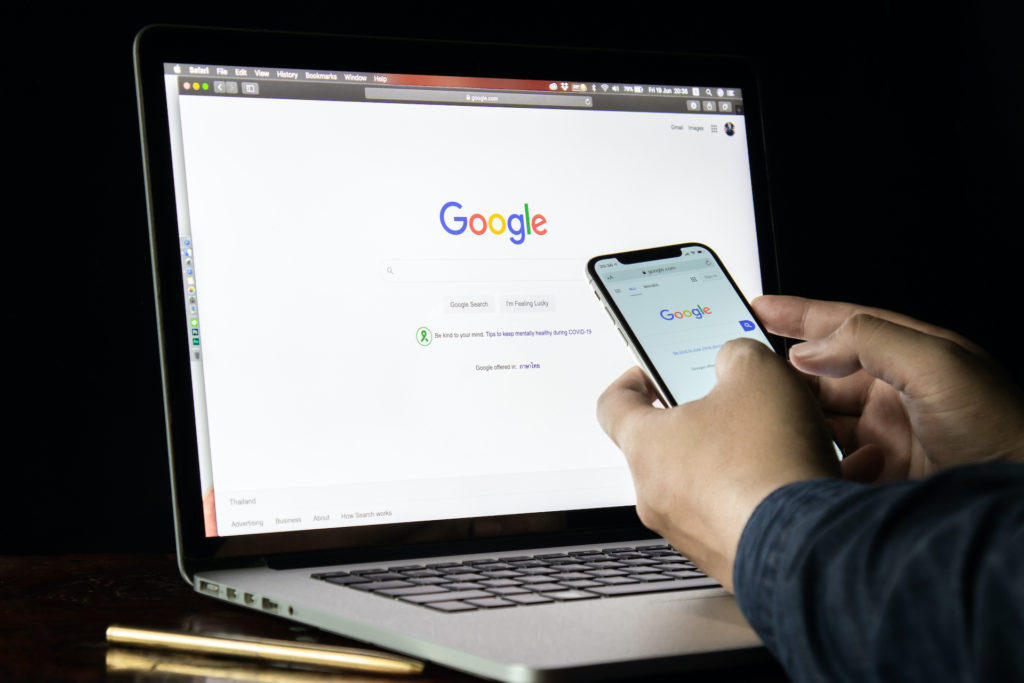
When you are trying to be productive, the last thing you want to have to do is think about how to get started. This is where setting up your Startup page in Google Chrome can come in real handy. Continue reading to learn how to set up Your Startup page. It is essential to know […]
Signs That Your Technology May Be Failing

As a small business owner or a manager, you will eventually come across a situation where you have to determine whether or not a piece of technology needs to be replaced or removed altogether. The first and probably the most critical decision you need to make is how this technology affects your specific product, service, […]
Windows Key Shortcuts You Need

A lot of people don’t know about the great majority of their Windows keyboard shortcuts. These shortcuts are sure to be life savers for most!








