How Cybersecurity Is Fortifying Law Firms and Why It’s Important

Law firms can be soft targets for cyber attacks. Learn how to strengthen your agency’s defense by implementing an effective cybersecurity program.
Tip of the Week: Essential Excel Formulas to Know
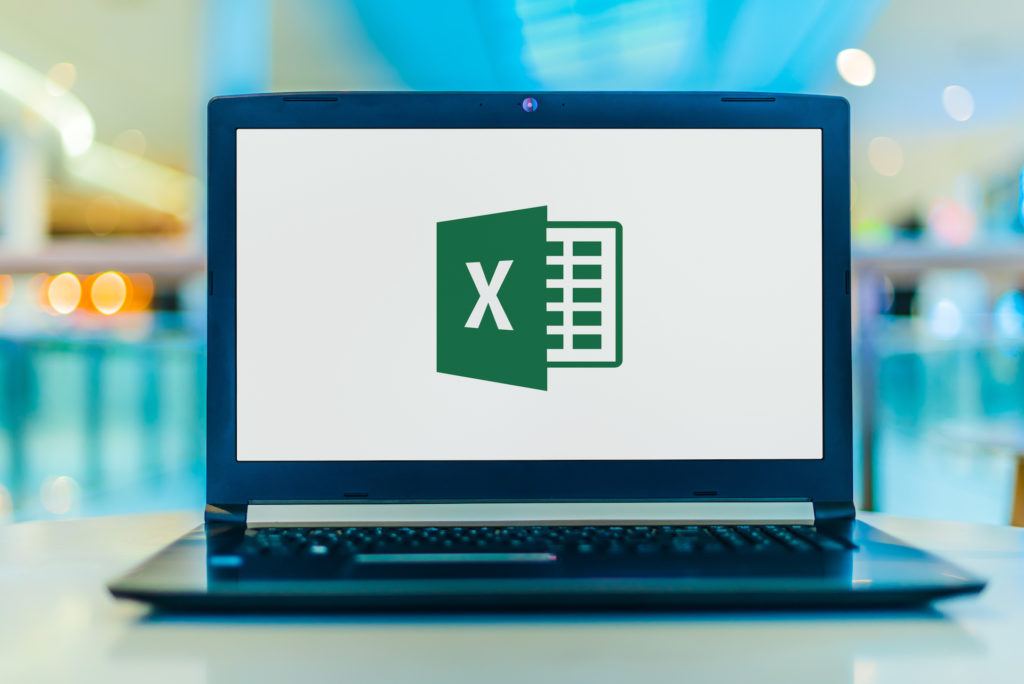
Microsoft Excel offers essential functions to help businesses excel. Unknown to many, this highly capable piece of software offers countless capabilities that can be extremely useful to companies. Continue reading to learn more about various formulas that can be utilized to help your business grow. How to Use Excel Formulas As a cell is selected, […]
Tip: Use Dark Mode to Go Easy on your Eyes
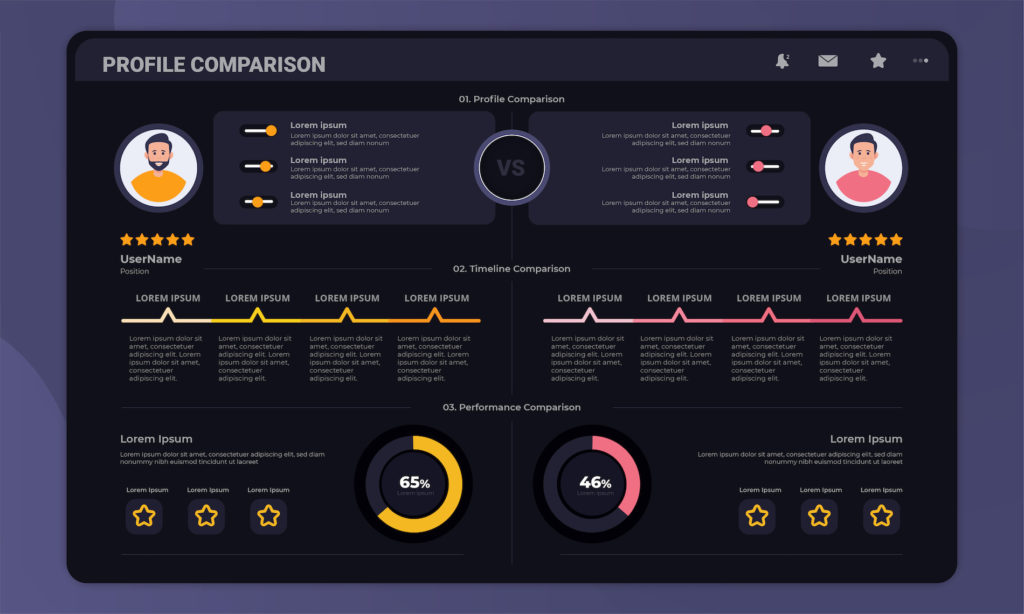
Staring at a bright computer screen all day can bother your eyes, especially if it’s done on a routine basis. We know that staying away from computers and devices is something that we cannot get away from in the business environment, but you can take steps to make it more manageable and easier on your […]
Outlook Keyboard Shortcuts Everyone Should Know
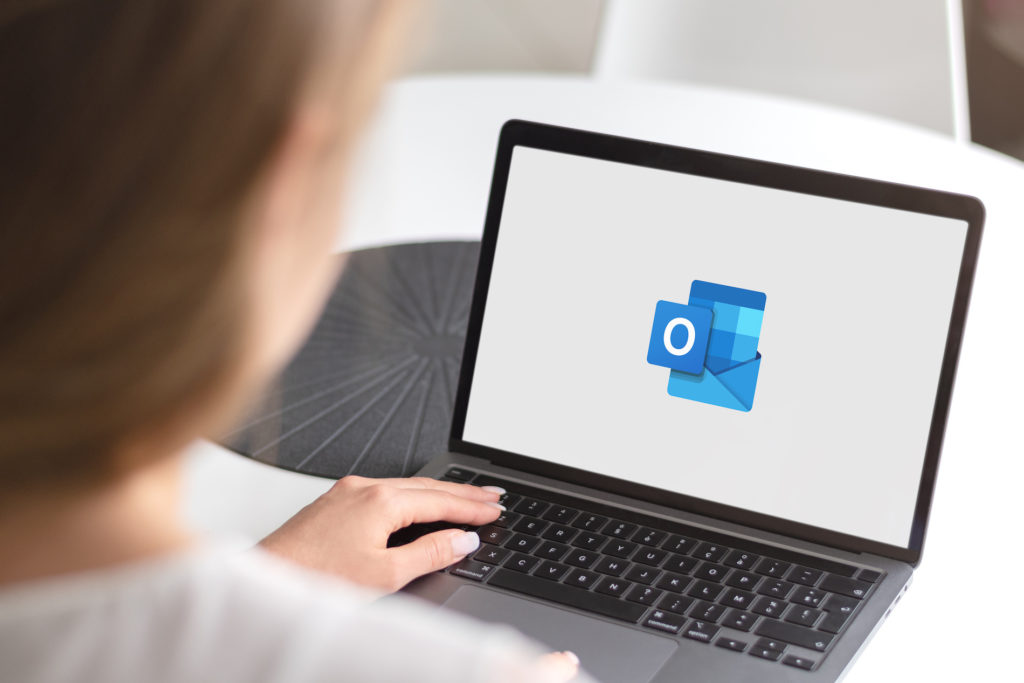
Just like the other Microsoft products in the Office suite, like Word and Excel, Outlook has several keyboard shortcuts that you can use to be more productive. We’ve put together a handy guide of some of the most helpful keyboard shortcuts you should keep in mind to get the most out of Outlook. As always, […]
Check Out These Easy Word Shortcuts for Mac and PC
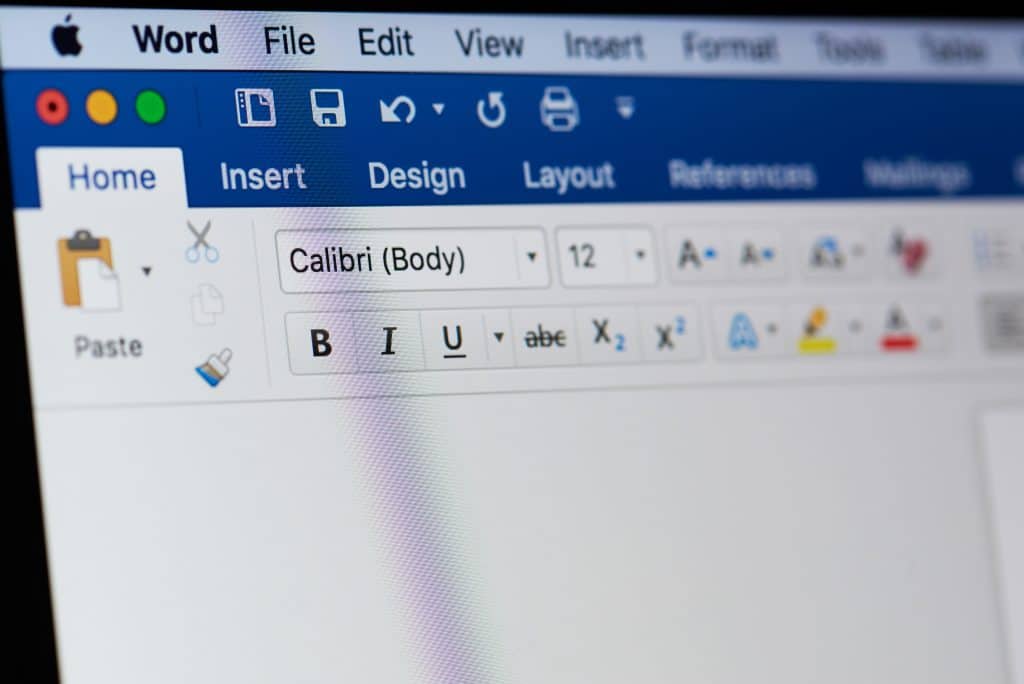
This week we take another look at some Word shortcuts. They can help you be more productive when using Microsoft Word.








