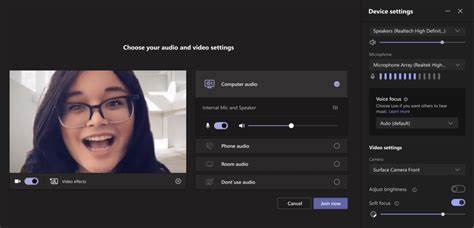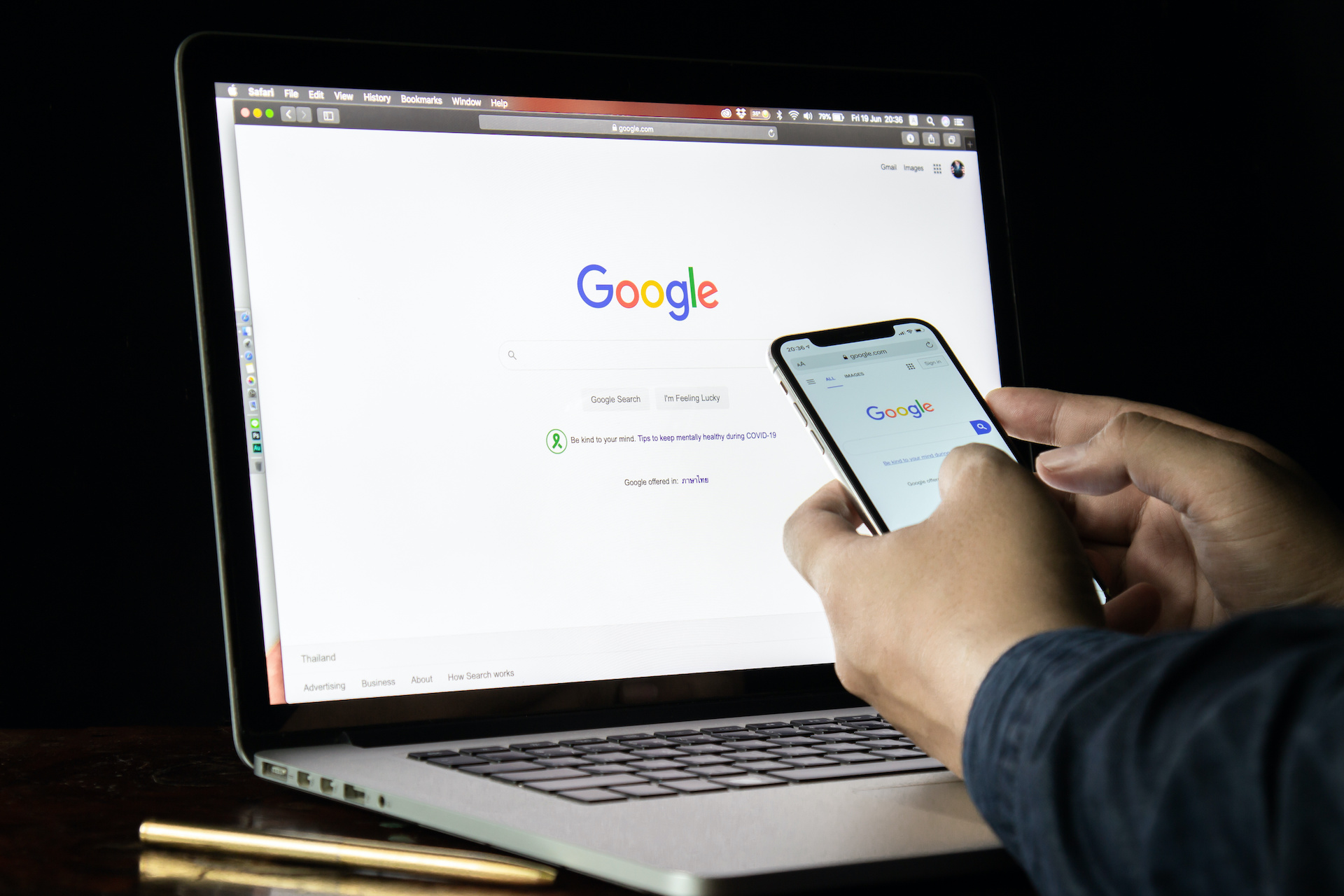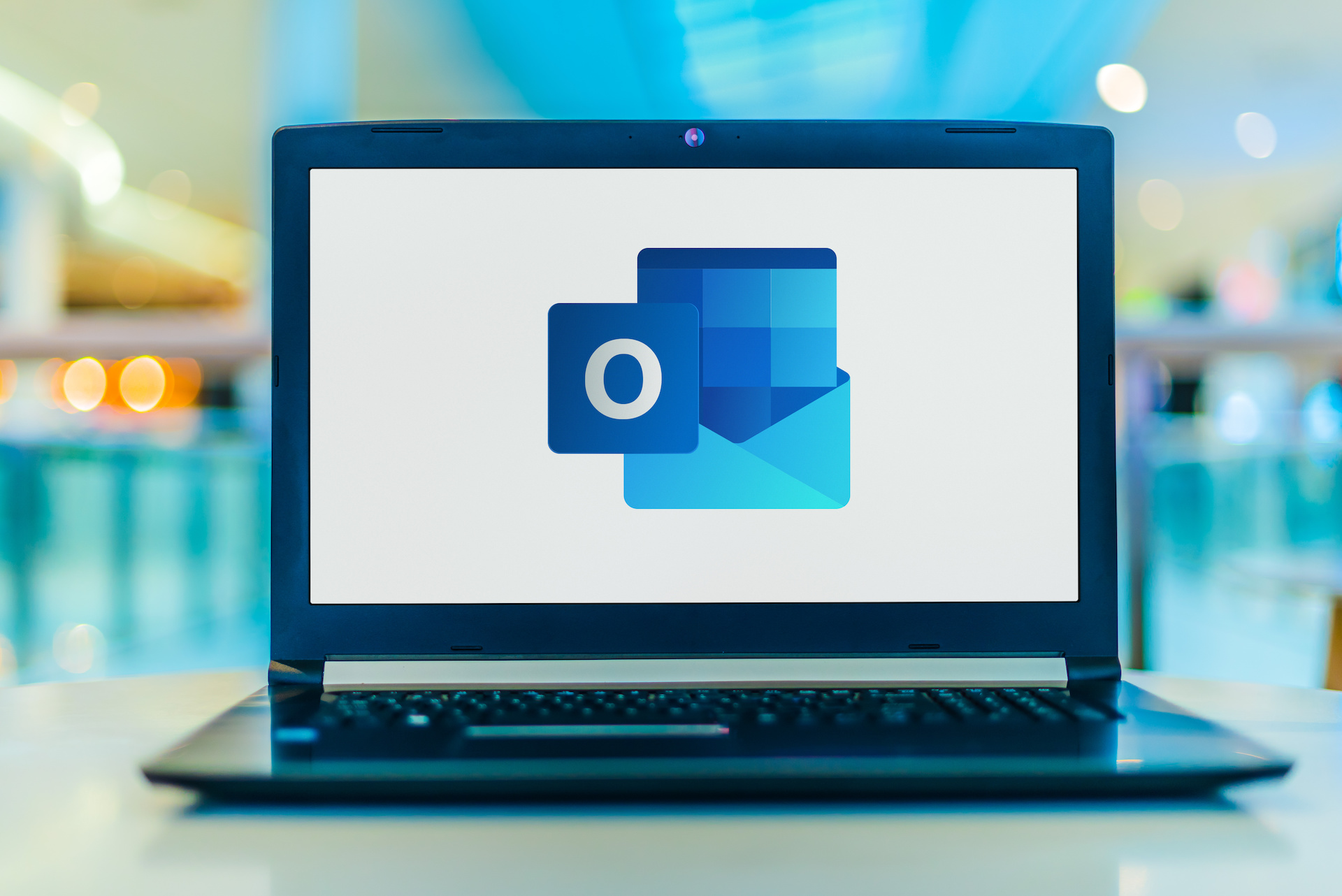High-definition cameras in video calls can be a double-edged sword. While they capture every detail, sometimes they can be a bit too revealing, especially during professional meetings. Microsoft Teams has introduced two new features to address this: Adjust Brightness and Soft Focus. Let’s explore how these settings can enhance your appearance in a video call.
Navigating to New Features in Teams Video Call
You can find these new features in your Device settings. Simply scroll to the bottom, and you’ll see options for Adjust Brightness and Soft Focus. Here’s a quick guide on how each setting can transform your video call experience:
- Adjust Brightness: Initially, with this setting turned off, your video feed might look standard, potentially shadowy in low-light conditions. However, once you activate the Adjust Brightness feature, you’ll notice a significant improvement. This setting subtly enhances the lighting on your face, particularly useful in darker environments. The effect is a more balanced and brighter appearance, as shown in our demonstration images.
- Soft Focus: The Soft Focus feature is especially handy for softening facial details. When turned on and set to maximum, this feature gently blurs facial imperfections and lines. The result isn’t overly dramatic but provides a subtle enhancement, smoothing out areas like under-eye bags or minor wrinkles. This comparison with the previous image illustrates the softening effect of the Soft Focus feature.
A Balance of Clarity and Comfort
These settings in Microsoft Teams strike a balance between high-definition clarity and the comfort of not having every facial detail in the spotlight. Whether you’re in a dimly lit room or just want a more forgiving video appearance, these features can be easily adjusted to suit your needs.
At WheelHouse IT, we believe in leveraging technology to not only enhance productivity but also to boost confidence and professionalism in a virtual environment. Stay tuned to our blog for more insights and tips on making the most out of Microsoft Teams and other technology solutions.