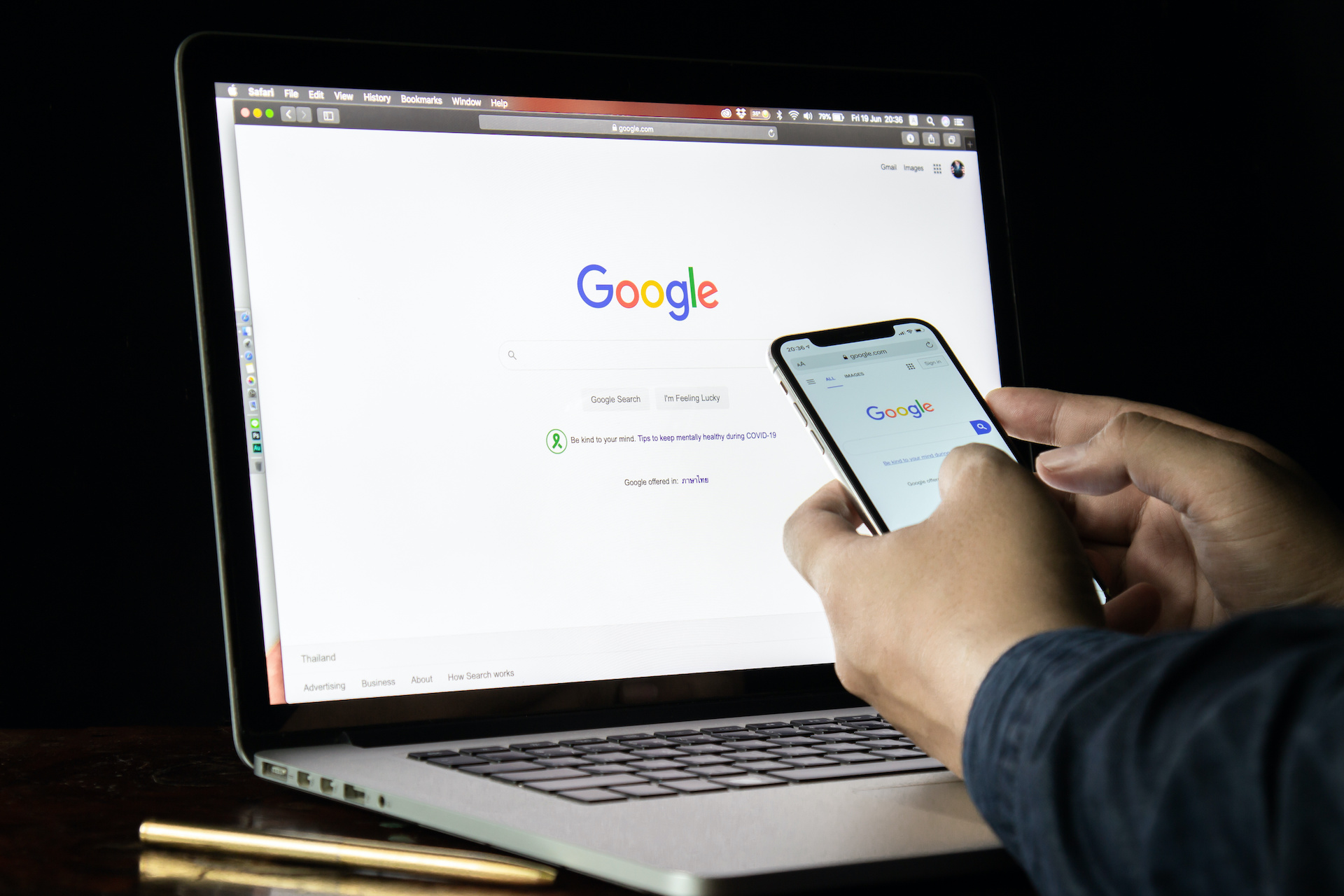When you are trying to be productive, the last thing you want to have to do is think about how to get started. This is where setting up your Startup page in Google Chrome can come in real handy. Continue reading to learn how to set up Your Startup page. It is essential to know that this is a step-by-step process with Google Chrome as the Internet browser. It will be different if using another browser such as Internet Explorer or Safari.
How to Set Up Your Startup Page in Google Chrome
For those of you that do not know, the Startup Page is the one that your browser automatically defaults to whenever you open a new tab. To set it up, you first have to open up your browser settings. To do this, click on the three-dot icon in the top right corner of your browser. Then, you will select the option for Settings.
A new tab will open. On the left side of your screen, you will find the option for On Startup in the left column. Once you click on it, there are three options to choose from. These include:
- Open the New Tab page
- Continue where you left off
- Open a specific page or set of pages
If you select, “Open the New Tab page,” will open your Startup Page in a new tab on the browser. “Continue where you left off” will do exactly that, continue the same page that you were last browsing on. “Open a specific page or set of pages” will allow you to choose the page, or pages, you prefer as your Startup Page.
If you decide to choose the last option, “Open a specific page or set of pages,” you can set your browser to open up anything from your email to your company’s website. Or perhaps your favorite newspage.
To learn more about what we, at WheelHouse IT, can do for you, contact us today at 954.474.2204.