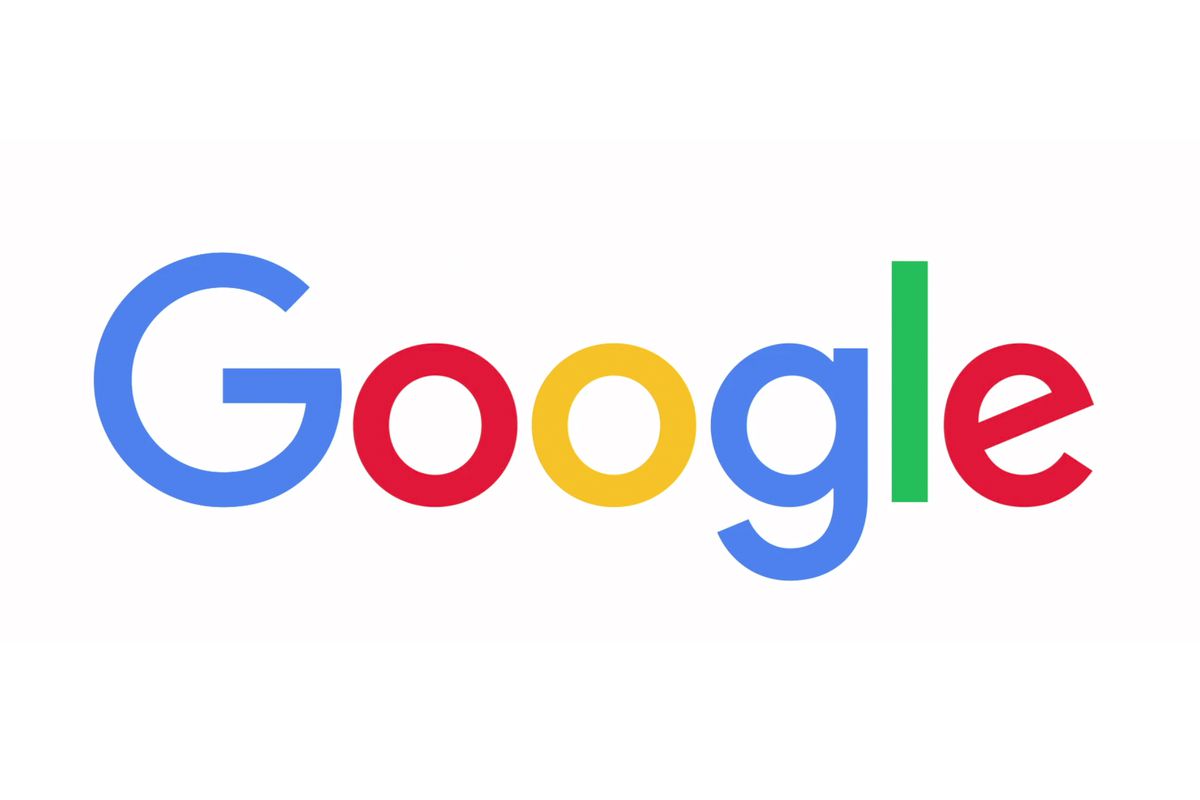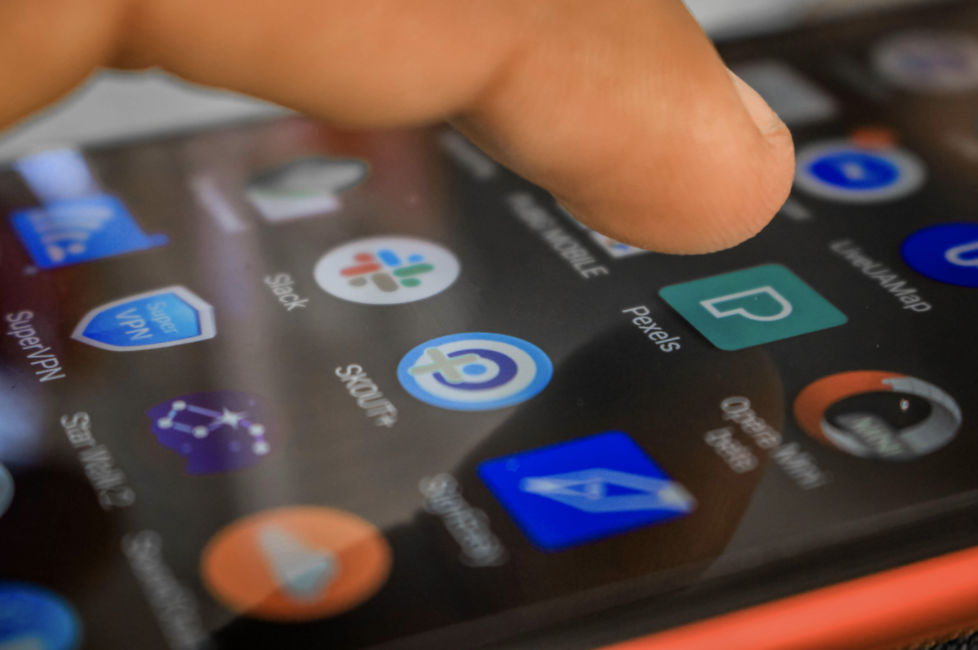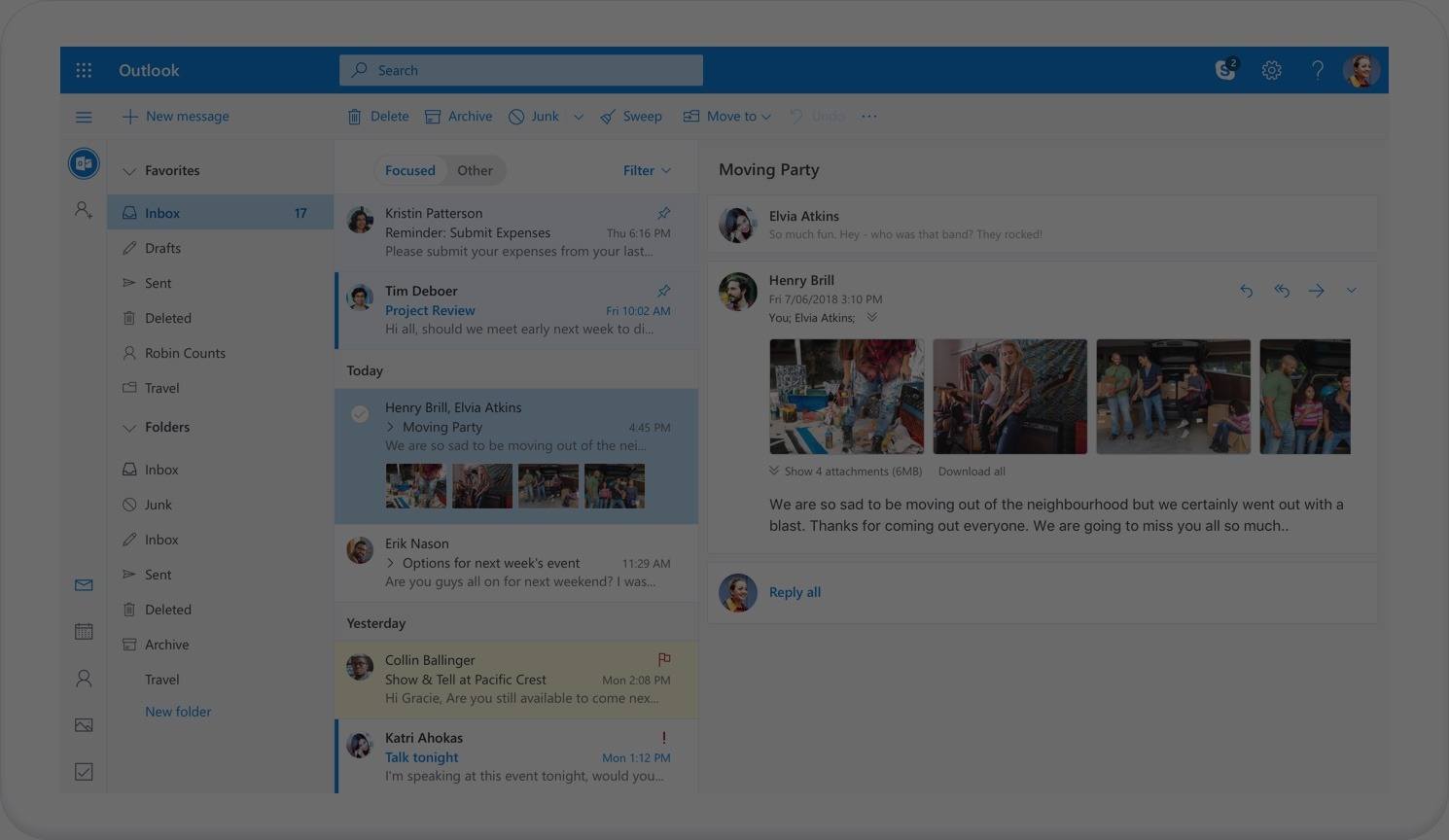For this week’s tip, we talk about some of the ways you can alter your search queries in Google.
Continue readingTip of the Week: Changing your Notification Settings
For this week’s tip we tell you how to control the flow of notifications to your Android device.
Continue readingTip of the Week: Four Awesome Features of Windows 10
Windows 10 comes with more features built-in than most users could shake a stick of RAM at. For our tip this week we’re diving into some of the handier features you could use at the office!
Defending Against Ransomware
While there is no substitute for proactively backing up your data and vigilance in the fight against ransomware, Windows 10 does offer some handy features to protect your files. For instance, the Controlled Folder Access function can help you to deter “unfriendly applications” from making “unauthorized changes.”
This defaults to protect your Documents, Desktop, Pictures, and Movies folders,and you can tweak these settings to include other folders and whitelist approved apps. In the Windows SecurityApp, access the Virus & threat protection tab, and click Manage ransomware protection.
Dynamic Lock
If you have a company-issued phone, or subscribe to a Bring Your Own Device policy, you can set your desktop to lock automatically if the phone (and theoretically, you) wanders too far away from an unlocked workstation. To use Dynamic Lock, you need to first let your devices communicate with each other by linking them in Control Panel > Hardware and Sound > Devices and Printers. Once that’s done, you can navigate to Settings> Account > Sign-in options to turn on Dynamic Lock.
Creating Start Menu Folders
Are you tired of the multitude of Live Tiles taking up your entire screen every time you access the Start menu? Windows 10 allows you to drag them over each other to consolidate them into folders that expand out when clicked on. Once these folders are open, you can even name them.
Scheduled Restarts
Restarting your system is a necessary evil when installing updates. At least, it was until Windows 10 was configured to permit users to schedule the restart to take place automatically, at the time of their choosing.
Now, rather than having to repeatedly click“Remind Me Later,” you can set your computer to wait until you’re good and done using the device. You’ll probably be home by 2 AM, right? By navigating to Settings > Updates and Recovery >Windows Update > Restart options, you can turn on this feature and schedule your preferred time.
This is just a brief sampling of how you can better leverage Windows 10 to help you to achieve your work.
Do you have any handy tips to share? Leave them in the comments!
Tip of the Week: Simple Steps to Optimal IT
Running a business can be a fulfilling and rewarding endeavor, but on the same token, the technology that is needed for it to run can quickly become a stressful obstacle to struggle with.
Fortunately, there are some easy steps you can take that allow you to minimize these moments and prevent them from occurring. We’ll review a few basics for this week’s tip!
Prepare to Lose Power
The thing about business technology is that it needs power to run, so losing power suddenly can be a big problem for a few different reasons. First and foremost, data loss – if you ever experience a power outage in your business, here’s hoping that everyone working was saving their progress somewhat frequently. Otherwise, any progress on whatever tasks they were working on is probably gone.
Losing power (or alternatively, having it surge) suddenly can also be damaging to your infrastructure itself, shortening the lifespan of your components. In order to protect your investments and your business’ continuity, you need to ensure that you have safeguards in place against these kinds of factors.
Surge protectors should isolate all workstations from their power sources, and really crucial components (like servers and pieces of your network infrastructure) should be shielded from sudden power loss with solutions like uninterruptible power supplies. This gives you the chance to shut them down properly if there is a power outage.
No Man is an Island, and No Business Should Be
The Internet has become an absolutely crucial tool for effectively running a business, which means that many businesses would find themselves stranded if something were to happen to their Internet connection.
Worse still, if their downtime was caused by damage to the line itself, they are stuck waiting for their Internet provider to fix it. Therefore, many businesses have considered adding a second, backup Internet connection.
Assuming that any repairs done by the provider will take a minimum of four to six hours, calculate how much that length of downtime would cost your business and compare that to the cost of maintaining a backup connection. You may find it to be worth it.
Put Boundaries on Your Staff
Your staff should be your most trusted and valued resource, selected for their abilities and work ethic. This doesn’t mean, however, that even the best workers can’t make mistakes. For instance, many will take it upon themselves to seek out a solution that works for their work style and install it. These kinds of programs are referred to as shadow IT.
Shadow IT can easily put your network at risk, as it opens it up to malicious programs and threats – at the very least, it can bog down your network and eat up your memory. Make sure that you communicate that any and all software needs to be approved by the IT department, and remind your team periodically of the proper procedures.
Notice any patterns? Each of these tricks relies on proactive measures in order to be effective. That’s the secret to successful IT maintenance – not waiting around for a problem to strike, and preparing for it beforehand.
WheelHouse IT is here to help you make these preparations, augmenting your business operations in the process. Call (877) 771-2384 to learn more about the solutions we offer.
Tip of the Week: Outlook 2016 Can Do More than You Think
Email is one of the most common productivity tools in any office. It can also be one of the easiest to become disorganized. However, users of Microsoft Outlook 2016 will find that the program provides plenty of useful tools to ensure that your communications don’t get out of hand.
For this week’s tip, we’ll explore some of them.
Search Folders
Many of us get a veritable ton of emails, and we just can’t get to all of our messages at once. That being said, there are likely many that we also just can’t miss. Outlook 2016 offers a way to help make sure that emails that you don’t have time for at the moment aren’t forgotten later in its Search Folder function.
These Search Folders are effectively an easy way to automate the organization of your inbox. You can have your conversations with specific people, or mail that you’ve flagged to follow up on, or even messages that contain specific words filtered out automatically into its own folder.
There are also options to customize your search folder even more, by customizing the criteria on an even more specific level. All you have to do is right-click on Search Folders in the side pane, and select New Search Folder. Then you just select the options you want, and any message that meets that criteria will automatically appear in the folder, ready to be attended to and removed.
Peeks
In the bottom-left corner of your Outlook window, you should see five small icons. These icons are called Peeks, and prevent you from having to flip between applications to keep yourself managed.
The first is your mailbox, the place you’re used to seeing when you open Outlook. The others allow you to give your incoming messages more utility. For instance, the rest connect your mail to your Microsoft Calendar, your Contacts, and a To-Do List of your Tasks.
These functions would be greatly useful on their own, but Outlook takes them one step further. Let’s say you’ve received an email from a new sender. By dragging an email over to the People icon, you can generate most of a contact, complete with the message they sent you for reference. By dragging an actionable email to your Task button, you can create an event, and even set a date by typing something like, “17 days from next Monday,” and it will calculate it for you.
These new tasks can all be seen in the View tab, and by clicking Daily Task List and selecting Normal, you can see them as part of your calendar, and adjust them as needed.
Delete Unneeded Addresses from Auto-Complete
Auto-Complete is a great way to save time…until, that is, the email address you’re actually looking for is buried underneath a ton that you just don’t need anymore. Deleting names from this list is easy: just start typing a nameto pull the list up, and click the ‘X’ on the right to remove the name.
If you should ever reach the point where you want to be rid of Auto-Complete, you have a few options. By navigating to File > Options > Mail and the Send messages section, you can either wipe the list by clicking Empty Auto-Complete, or simply disable it by un-checking Use Auto-Complete.
Email has always been a great business productivity tool, and it only gets better as technology improves.
Are there any ways that you use Outlook’s capabilities to keep yourself organized? Share them in the comments, and make sure you subscribe to our blog!