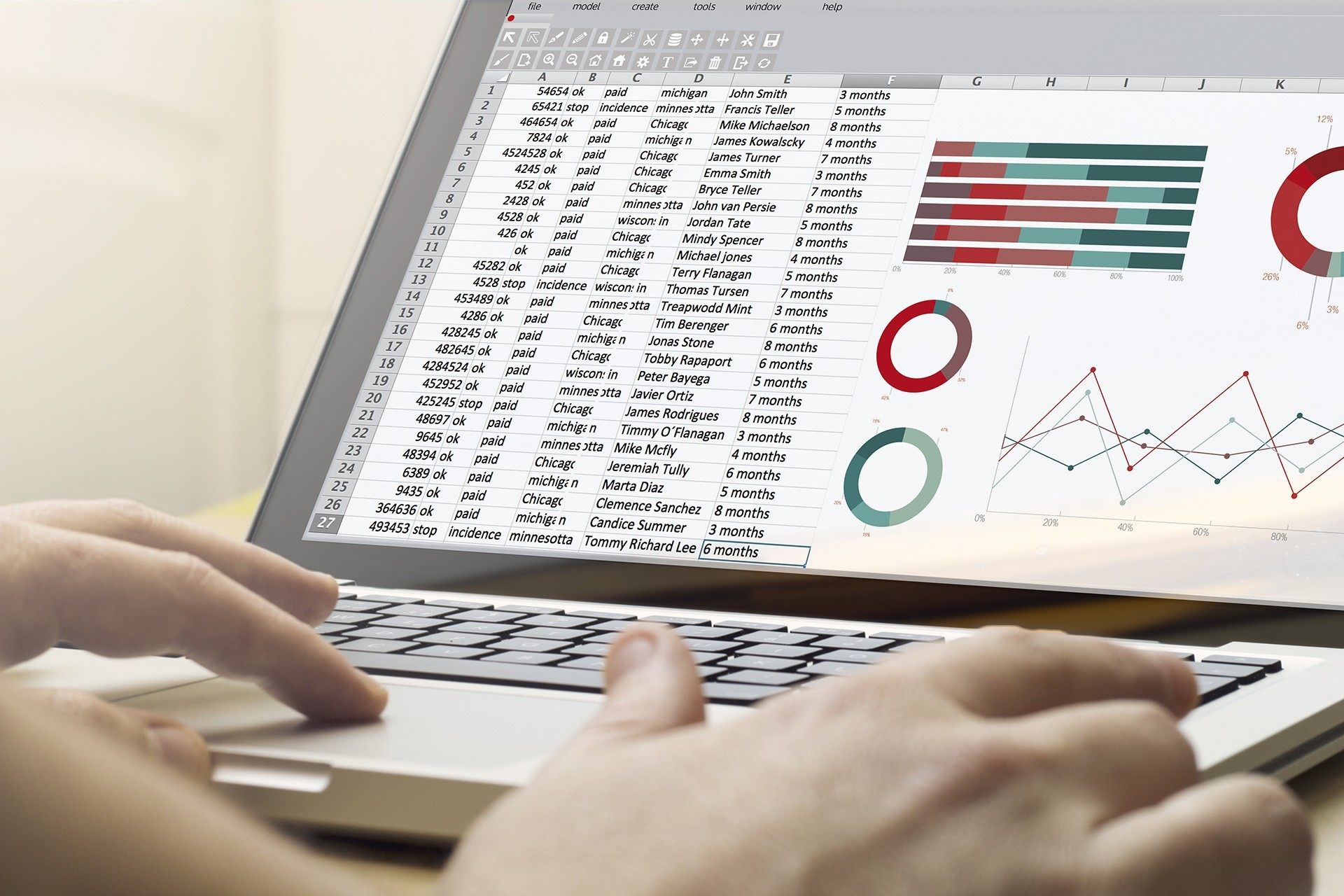Cloud or on-premise? It’s a question that companies continue to face, and likely will for years to come. Cloud services and applications are now viable alternatives to their local counterparts, yet many companies still hesitate to embrace them fully. Whether it’s through a lack of understanding, fear for security, or pressures within the organization, there remains significant resistance to the cloud.
Recent news about Microsoft’s on-premise Office 2019 Server would seem to indicate that the software giant “gets” the situation and is going out of its way to back something other than its seemingly ubiquitous Office 365.
According to the article, however, shortcomings in Office 2019 Server and, what’s more, a not-so-subtle push within the product toward cloud features makes for a product that’s not as extensible or powerful as it might have been.
The Shortcomings
Starting with Exchange 2019, users will no longer have access to the Unified Messaging role. Also, support for existing Skype for Business Server and third-party PBX is no longer available in the Exchange 2019 mailbox, requiring companies to migrate to Skype for Business Server 2019 or Office 365.
Speaking of Skype for Business, there aren’t many shortcomings; rather, services like Cloud Voicemail, Cloud Auto Attendant, and Cloud Call Data Connector all have one thing in common. You guessed it – reliance on the cloud.
Additionally, Office 2019 installations require the user to be running Windows 10, while server products are supported on Windows Server 2016 and (preferably) 2019. While the article doesn’t go into detail, Office 2019 users will not see the same breadth of features in their applications that counterparts using Office 365 do.
What’s the Verdict?
The article is certainly down on the offering by Microsoft, and there are legitimate reasons for it. Still, it’s not all bad for the on-premise crowd. Exchange 2019 gets support for 48 processor cores and a beefy 256GB RAM, with enhanced indexing and search.
SharePoint Server 2019 is probably the most positively affected, with an increase to 15GB file size limits (opposed to 10GB in SharePoint 2016) and a bump to maximum URL lengths of 400 unicode characters (up from 260 characters).
There’s enough positives sprinkled throughout to make Office 2019 products an alternative to Office 365, for companies bent on using on-premise solutions. It’s clear where Microsoft’s heart is, but they haven’t abandoned on-premise quite yet.
Do you need help navigating your cloud and on-premise computing needs? Contact us to find out how we can help your company put the right technology in place for your unique needs.