Wheelhouse IT Ranks on the MSP 501 list for the 5th Year in a Row

WheelHouse IT continues to stand out in the global technology industry, once again earning a spot on the prestigious Channel Futures MSP 501 rankings. This year marks the fifth consecutive year that WheelHouse IT has been recognized on this global list of premier managed service providers. Being consistently recognized on this definitive list, which examines […]
Closed Captions in PowerPoint Live for Microsoft Teams Meetings
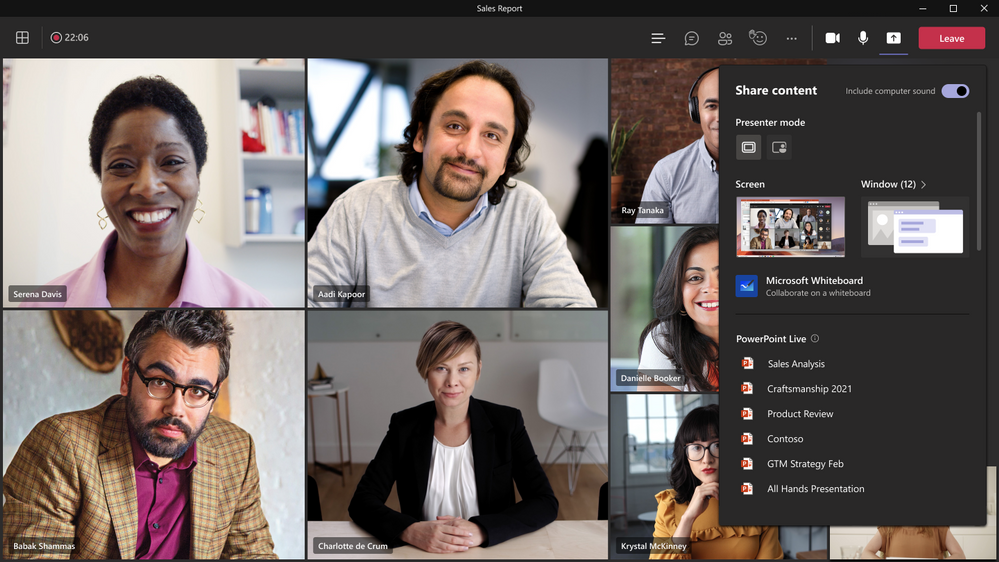
Microsoft is excited to introduce a new feature in Microsoft Teams meetings called Closed Captions in PowerPoint Live. This feature aims to enhance accessibility for those who are Deaf or hard of hearing, have difficulty processing auditory information, have a language barrier, or are simply joining the meeting from a loud environment. Closed Captions will […]
Introduction to the New Microsoft 365 App
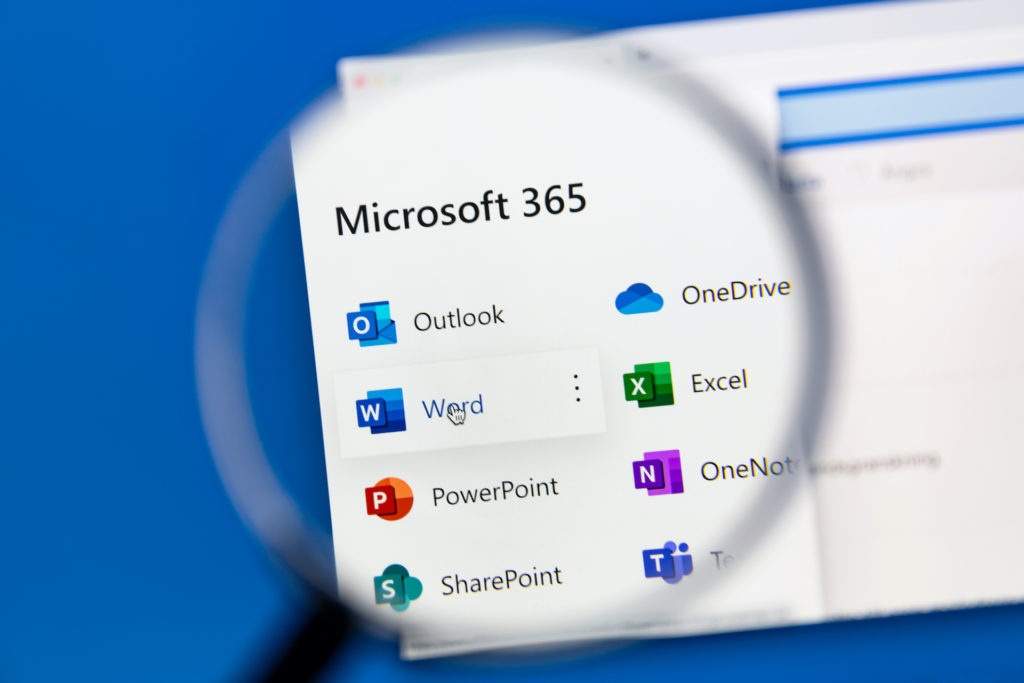
Previously known as Microsoft Office, the all-new Microsoft 365 app allows you to find, create, and collaborate all in one place. Microsoft 365 is a cloud-powered productivity platform with popular applications such as Microsoft Teams, Word, Excel, PowerPoint, Outlook, OneDrive, and more. What’s new? New kinds of content creation and templates Create is the starting […]
NEW: Microsoft Teams Essentials is Made for Small Businesses
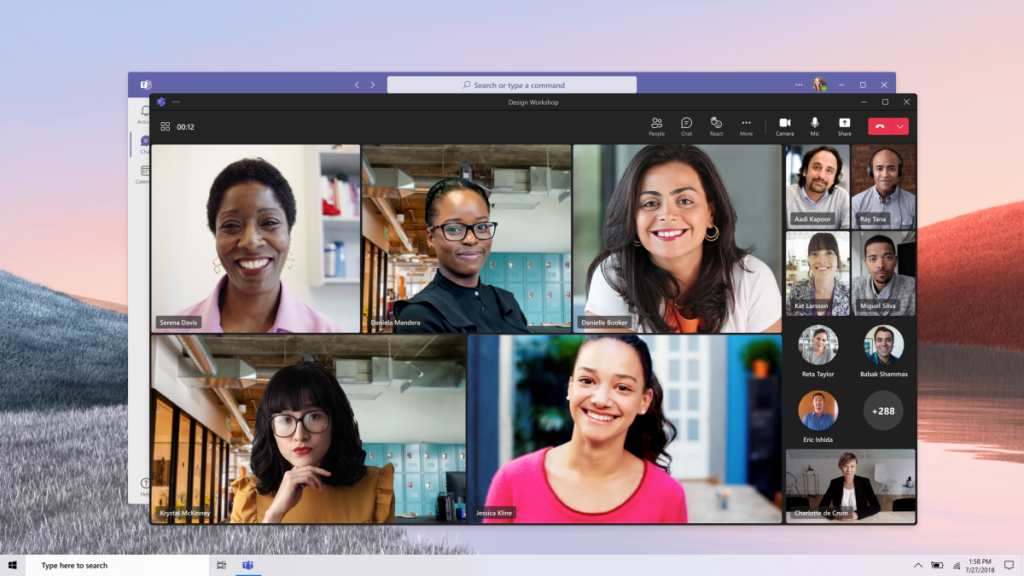
Ever since the pandemic hit, business owners have consistently faced challenges. Even the big organizations have struggled with running operations during this period, but the most extensive damage was done to small businesses. Small business owners had to improvise and adapt to operate & work with customers amidst the pandemic. One significant challenge here is […]
Microsoft Teams Update: Chat with users outside your organization

You can now work and collaborate with people outside your organization/partners within the Microsoft Teams workspace. Business runs on communications; To be more precise it runs on active communication between colleagues, vendors, follows ups, and customer outreach. At Ignite fall 2021, Microsoft announced that you can now invite any external Teams user to your chat […]








