How To Send HIPAA Compliant Email
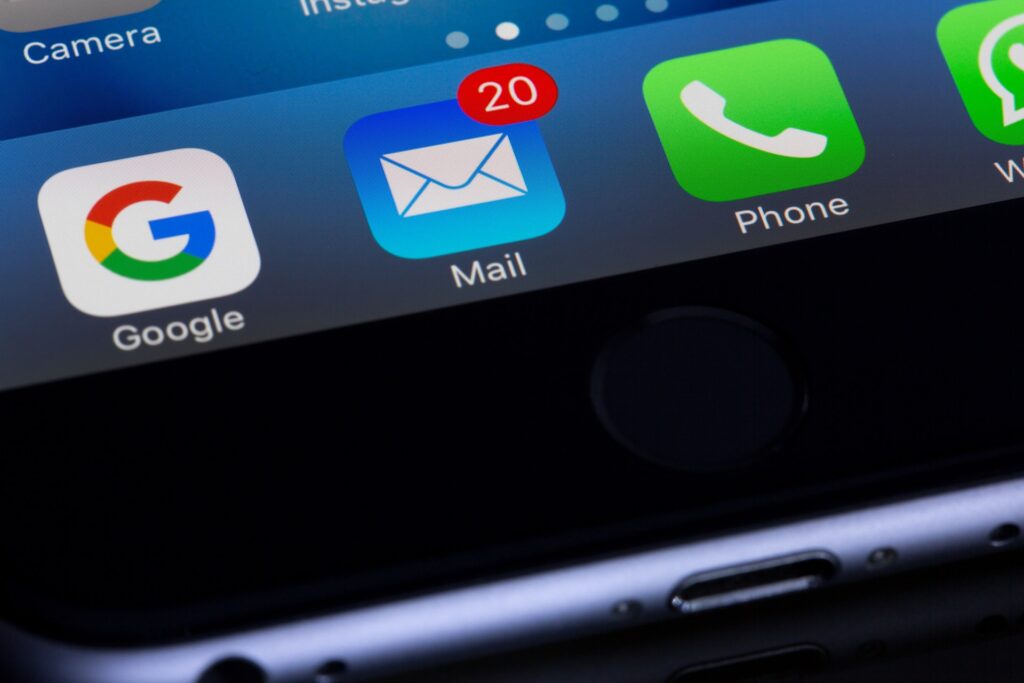
The Health Insurance Portability and Accountability Act of 1996 (HIPAA) set the standard for healthcare providers in protecting sensitive patient data. Any organization that handles protected health information (PHI) must adhere to all applicable physical, network, and process security measures. HIPAA-compliant email solutions and all aspects of email security fall under this category. But HIPAA […]
How to Select a Phone Solution (and How to Properly Use It)

Considering how long we’ve had access to the basic technology, telephones (and proper telephone etiquette while using them) haven’t changed all that much on the surface. What has changed is how the technology fundamentally works, and the options that are available for businesses. Here, we’ll go over some of the options today’s businesses have. Selecting […]
4 Microsoft Word Tips That Could Save Your Job

The term “Johnny-on-the-spot” is one that most people are familiar with. It means when a person is ready to impulsively act on the opportunities presented for them. Sometimes in business, things tend to move too fast for even the most experienced and thoughtful managers to be out in front of. One situation that is routinely […]
How Office 365 Helps You Get Work Done

Microsoft Office 365 takes the familiar Microsoft Office solutions and adds an extra level of usefulness to them in the form of accessibility and collaboration. This week, our tip covers how to use these features of Office 365, in the context of Microsoft Word. Anywhere Access Life isn’t perfect, and so you may find yourself […]
Tech Terminology: Authentication

Authentication isn’t an unfamiliar aspect in everyday life. Driver’s licenses, library cards, and PIN numbers are all forms of identity authentication. However, as computers have become a cornerstone of everyday life, the most commonly-used way to confirm one’s identity has almost assuredly become the username/password login combination. Today, we’ll take a deeper dive into what […]








