How To Protect Your Technology While Traveling

Traveling is one way that many of us are attempting to feel less isolated and alone during the COVID-19 pandemic. Still, a certain level of caution must be exercised regarding the technology we use while we travel. Here are some ways to protect your technology and stay in check while traveling this holiday season. Be […]
Tip: Use Dark Mode to Go Easy on your Eyes
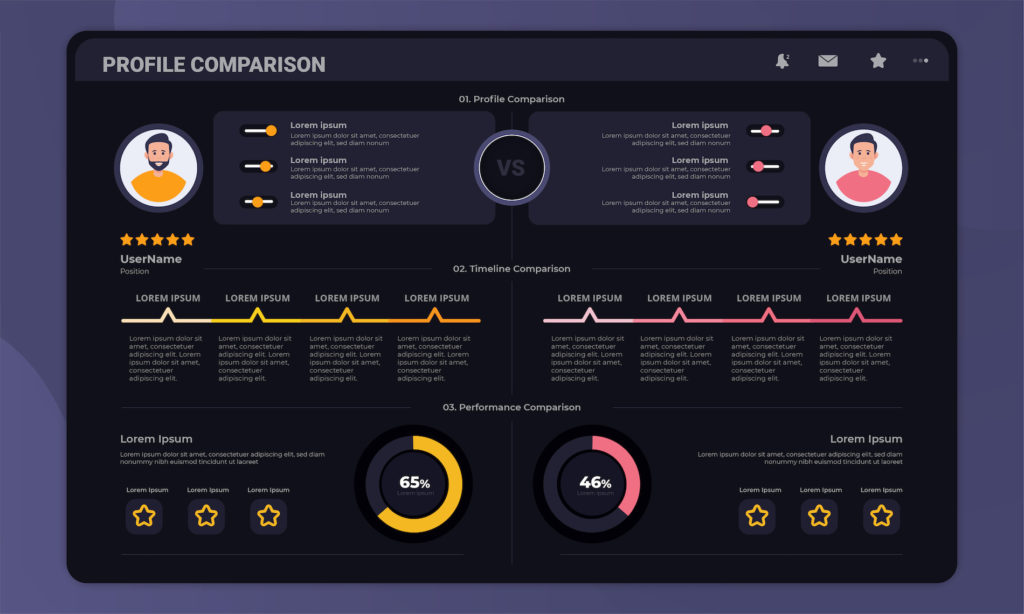
Staring at a bright computer screen all day can bother your eyes, especially if it’s done on a routine basis. We know that staying away from computers and devices is something that we cannot get away from in the business environment, but you can take steps to make it more manageable and easier on your […]
Useful Microsoft Excel Shortcuts for Windows and Mac
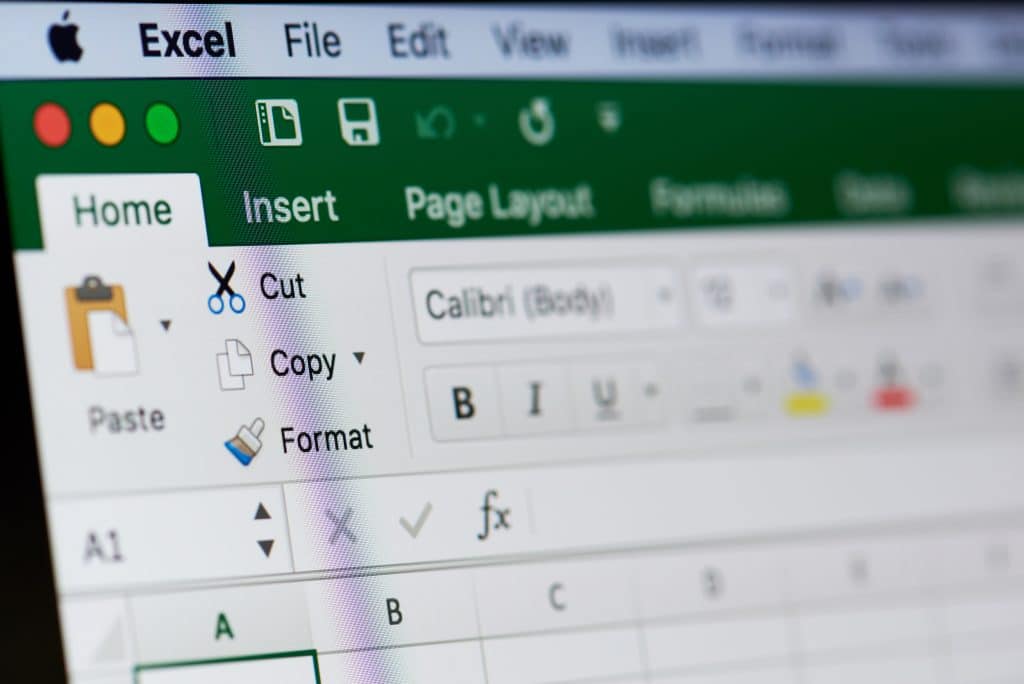
Description: Let’s take a look at some of the shortcuts that can be extremely useful inside of Microsoft Excel.








