Tip of the Week: Essential Excel Formulas to Know
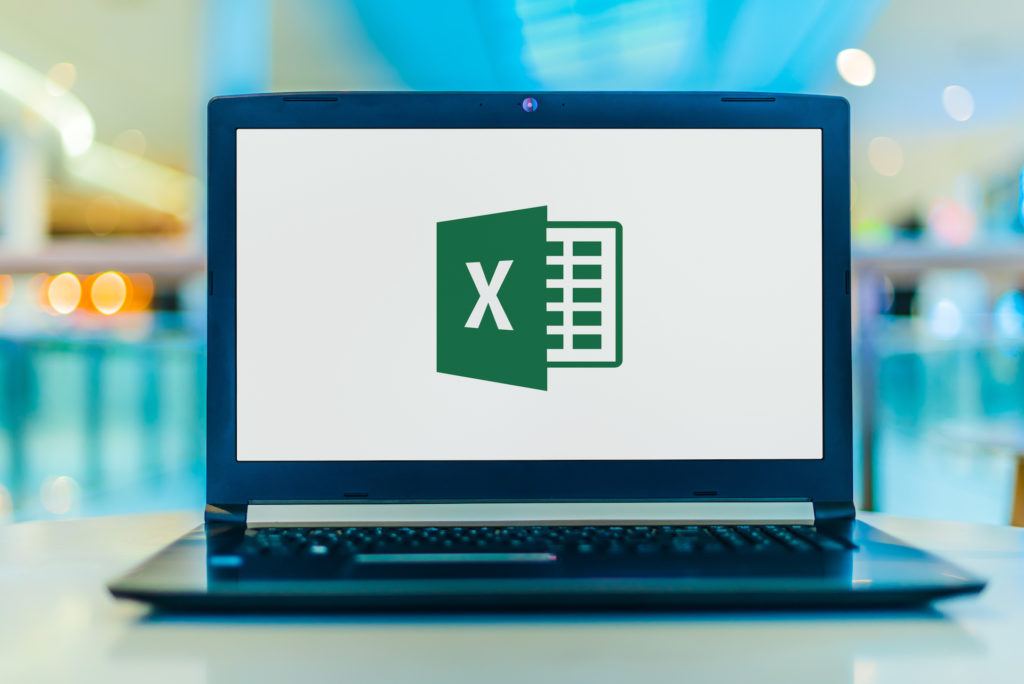
Microsoft Excel offers essential functions to help businesses excel. Unknown to many, this highly capable piece of software offers countless capabilities that can be extremely useful to companies. Continue reading to learn more about various formulas that can be utilized to help your business grow. How to Use Excel Formulas As a cell is selected, […]
Tip of the Week: Organize Your Email with Filters

Email might be one of the biggest methods of communication in the business world, but it’s hard to stay on top of, even for the best of us. One of the ways you can take back control of your email is to utilize filters. Let’s discuss how you can set these up for your Gmail […]
Outlook Keyboard Shortcuts Everyone Should Know
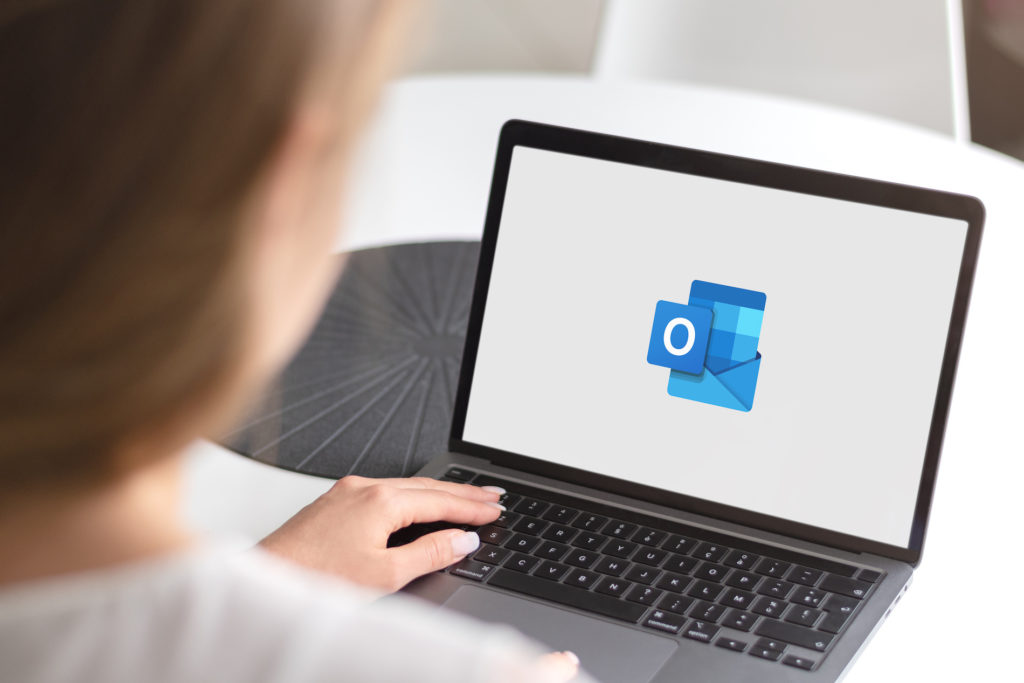
Just like the other Microsoft products in the Office suite, like Word and Excel, Outlook has several keyboard shortcuts that you can use to be more productive. We’ve put together a handy guide of some of the most helpful keyboard shortcuts you should keep in mind to get the most out of Outlook. As always, […]
Check Out These Easy Word Shortcuts for Mac and PC
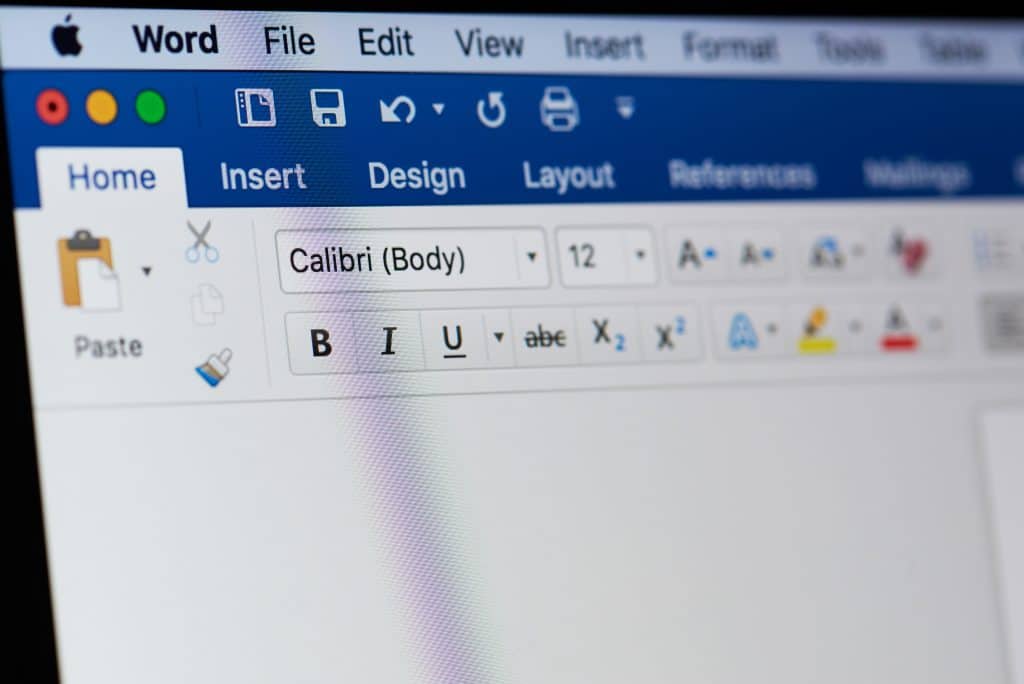
This week we take another look at some Word shortcuts. They can help you be more productive when using Microsoft Word.
Useful Microsoft Excel Shortcuts for Windows and Mac
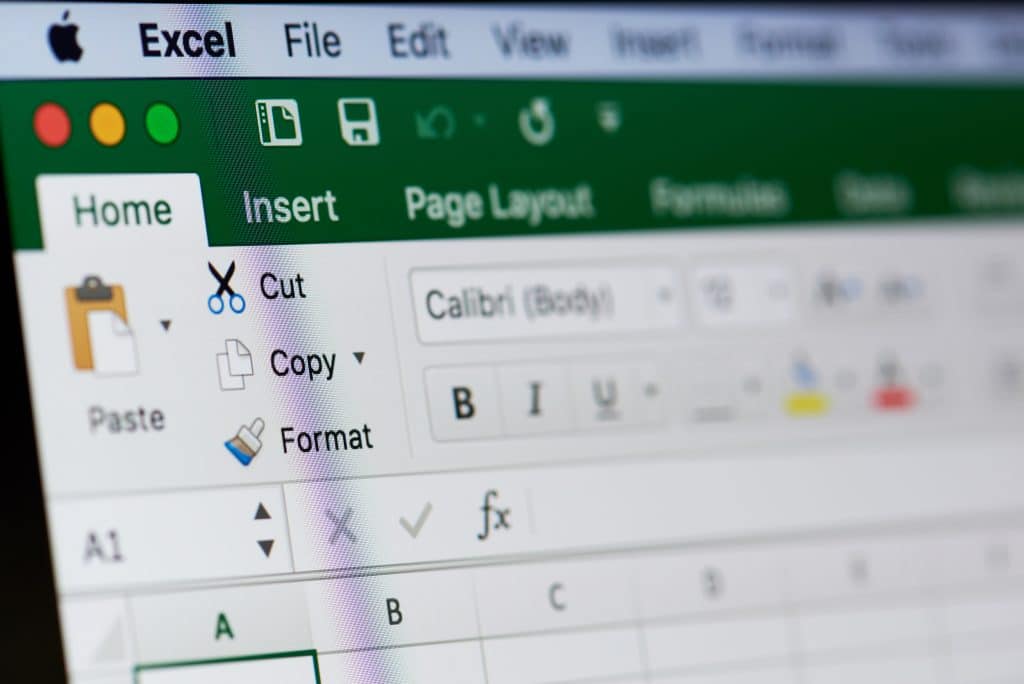
Description: Let’s take a look at some of the shortcuts that can be extremely useful inside of Microsoft Excel.








