Tip of the Week: Essential Excel Formulas to Know
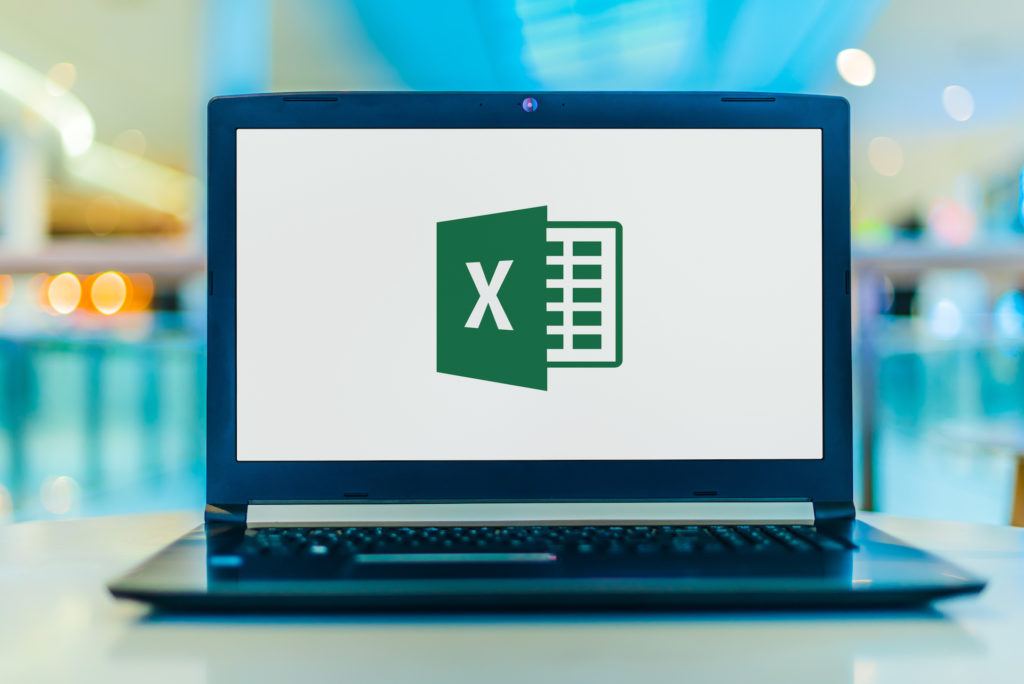
Microsoft Excel offers essential functions to help businesses excel. Unknown to many, this highly capable piece of software offers countless capabilities that can be extremely useful to companies. Continue reading to learn more about various formulas that can be utilized to help your business grow. How to Use Excel Formulas As a cell is selected, […]
How Office 365 Helps You Get Work Done

Microsoft Office 365 takes the familiar Microsoft Office solutions and adds an extra level of usefulness to them in the form of accessibility and collaboration. This week, our tip covers how to use these features of Office 365, in the context of Microsoft Word. Anywhere Access Life isn’t perfect, and so you may find yourself […]
Tip of the Week: 3 Microsoft Office Programs Made for Collaboration

Microsoft Office Is Where Work Starts Microsoft Office is no stranger to improving collaboration with their solutions, as many of them were meant to do just that- improve collaboration. Below, we’ll discuss three such solutions, and how you can optimize your use of them for collaboration purposes. OneDrive for Business While OneDrive for Business’ collaboration […]
Tip of the Week: How to Add a Watermark in Microsoft Word

Adding a watermark to a document is a great way to very visibly share a message about the contents of a document. Microsoft Word makes it pretty easy to do it yourself and leverage the associated benefits. Below, we explain how. Why They Work Watermarks are effective for a lot of the same reasons that […]








