A review of your organization's existing IT infrastructure, management, security, processes, and performance.
Identify opportunities for improvement and get a comprehensive view of the state of your IT.
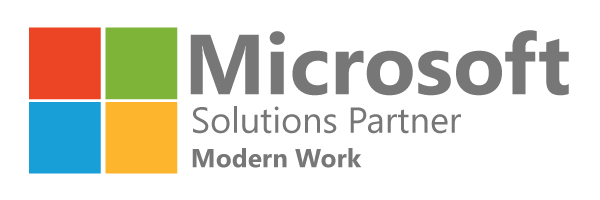




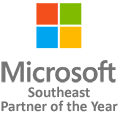
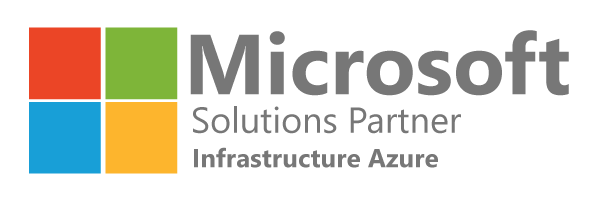
The following steps should be performed from your Active Directory Server under domain admin rights.
If you have multiple domains in your environment, please be sure to complete the steps below on each environment.
If you need assistance, we can schedule to do a screen share, or we can have one of our team members stop by to help.
Our contact information is at the bottom of this page.

Log in to your Active Directory Server with domain admin rights and navigate to this page. Select your scan from the downloads below.
Once you download the file, it is a self-executing zip file. Open the file and select and next on all the options to extract all the files.
Then run the Data Collector executable program as an Administrator (right-click > Run as administrator).
Choose your scan type to download the scanner tool, then scroll down to find the steps to complete the network scan.
If you don’t know which one you should select, have questions, or would like assistance – we are more than happy to help.
If you have multiple domains in your environment – Be sure to complete the steps below on each environment. This will ensure that we gain a clear picture across each domain.
Unzip the files into a temporary location.
The Security Data Collector’s self-extracting ZIP file does not install itself on the client computer.
The Security Data Collector Scan Type window will appear.
Select the Network Data Collector & Security Data Collector options.
Click Next.
The Active Directory window will appear.
Select the type of network you are scanning (Active Directory domain or Workgroup).
Next enter the required administrative credentials to access the network during the scan.
If in a domain, enter a username and password with administrative rights to connect to the local Domain Controller and Active Directory.
Click Next to test a connection to the local Domain Controller and Active Directory to verify your credentials.
If you are scanning a Workgroup environment, select Workgroup, click OK, and skip to #5.
The Local Domains window will appear.
Select the Domains to scan.
Choose whether to scan all domains or only specific domains and OUs.
Click Next.
Confirm your selections if you opt to scan only specific Domains and OUs.
Click OK. – Note we prefer to see ALL domains and OUs.
The Additional Credentials screen will appear.
Enter any additional credentials to be used during the scan.
Click Next.
Note: if you selected workgroup on the Active Directory window, enter credentials that can access the individual workstations as a local administrator.
Input the External Domains here to include them as part of the data collection. External Domain names allow others to visit the target site and facilitate services, such as email.
Example of External Domains include:
example.com
mycompany.biz
The IP Ranges screen will then appear.
The Security Data Collector will automatically suggest an IP Range for the scan.
If you do not wish to scan the default IP range, select it and click Clear All Entries.
Use this screen to enter additional IP Addresses or IP Ranges and click Add.
From this screen you can also:
Click Reset to Default to reset to the automatically suggested IP Range.
Click Import from Text File to import a predefined list or range of IP addresses.
Important: Scans may affect network performance.
Select Perform Minimal Impact Scan if this is an issue.
When you have entered all IP Ranges click Next.
The SNMP Information screen will appear.
By default, the software will retrieve data from devices with the community string “public.” If desired, define an additional community string (such as “private”) and enter it here.
Input the Hostname or IP address and Credentials of the VMware Servers that you would like to include in the scanning process. – Note we would prefer to see all of the VMware Servers
The User Control Tests screen will appear.
These tests will attempt to access sites in various categories from this computer.
This can help determine how much access a user has to potentially risky websites.
You can choose to opt-out of the tests by deselecting categories.
You can also enter your own custom URLs and categories to test.
Then click Next.
The File Scanner screen will appear.
Choose whether to scan for PII (Personally Identifiable Information) and click Next.
The Verify and Run windows will appear.
Select the folder that you want to store the data file in after the scan is completed.
You may also change the scan’s Output Assessment File Folder location and Basename for the scan data.
The file will be output as a .SDF file.
The Collection Progress window will appear.
The Network Scan’s status is detailed in the Collection Progress window.
The Collection Progress window presents the progress status of a number of scanning processes that is undertaken.
Upon completion of the scan, the Finish window will appear.
The Finish window indicates the scan is complete and enables you to review the scan output file’s location and the Scan’s Results Summary.
Please email the encrypted ZIP folder to us so we can work our magic.
Send us an email at [email protected]
"*" indicates required fields
Watch the video below and find out why you should fill out this form and start a conversation today.
"*" indicates required fields